At WWDC 2013 (world Wide Developers Conference) Apple introduced iOS 7 beta 1 for Apple devices and also introduced its new Mac OS X Mavericks.. The new OS X Mavericks contains a tons of great features that, and if you've downloaded it on your MacBook you may enjoyed using these features... But do you think you know every features in OS X Mavericks ? Well today we've got for you new hidden secrets in OS X Mavericks that you will probably love it...
Speaking of the beta, remember that any of the stuff we talk about below may only exist in the beta, or in some other form, so enjoy playing around with these things, but don’t worry when things are different when Mavericks releases for real in the Fall.
First Thing You Will Need To Install Java on your MacBook:
In case you want to install Java on your Mac for some reasons, and you install OS X Mavericks beta on it, you’ll be sad when you try and run that Java-reliant bit of software.
Open up your Terminal app, and type java -version into the window. You’ll see the arrow, and then get a dialogue box that will send you to the Java download web page if you click the More Info… button. Do that, and you’ll get a download page. Scroll down and find the Mac OS X version of Java, and download the dmg file.
Once it’s downloaded, double click on the package file after opening the disk image (.dmg), and enter your admin password to install Java. Once the install is complete, check to see if Java is now enabled on your Mac with the same command as above: java -version. If you’ve installed it correctly, you’ll see the version you downloaded.
Now you can run your Java stuff without a hitch. My son is pretty happy he can run around our Minecraft server now with his little buddies, building and crafting to his heart’s content.
Use Enhanced Dictation And Keep Your Speech Data Private
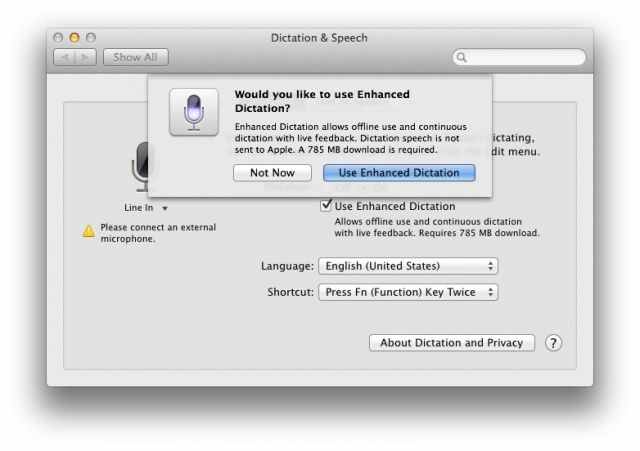
One of the main features I've spotted in OS X Mavericks is the ability to listen to our speech and type what we say for us. What usually makes this magic possible are network-connected processing data centers, that take your speech and convert it to text, all somewhere other than your iPhone device, say. But what if you want to keep what you say to your devices private?
So there is a new feature in OS X Mavericks called Enhanced Dictation, and here's how to enable it..
- Open System Preference from your Mac dock.
 Now click on "Dictation & Speech" icon, once you are there turn Dictation On with a click. You’ll see the following warning:
Now click on "Dictation & Speech" icon, once you are there turn Dictation On with a click. You’ll see the following warning:
After enabling such feature, you can click the Use Enhanced Dictation checkbox and download a 785 MB file that will contain the processing that typically gets sent off to Apple data centers. Now you’re not relying on Apple to keep what you say to your Mac secret.
Show Notification And Enable/Disable Do Not Disturb Feature
Do not Disturb feature, a very well known mod that iOS users already know it. When you click on the notification center in the upper right corner, you’ll see the familiar gray linen background from OS X Mountain Lion. If you’re looking for a toggle switch to Show Alerts and Banners, though, you’ll miss it until you scroll up with your mouse or trackpad.
Now you will see "Do Not Disturb" feature that already exist in iPhone and other devices... Clicking the Do Not Disturb toggle on your Mac will get rid of any lingering notifications that may have been sitting there, and will keep you from getting notifications on your Mac until the following day, assumedly at midnight.
You may also notice that there’s no Facebook button up at the top of the Notification Center, as there is in OS X Mountain Lion. In the Mavericks beta, there’s a button to open your Messages app, instead.
Quickly Access Special Characters At Any App.
In the past versions of Mac OS X, you have been able to use special characters like in iChat app, messages app and etc.. All what you have to do is clicking on the little smiley face and you will see a lot of nice funny characters..
Now, though, in OS X Mavericks beta, you can see visually what special characters are available to you across all applications. Here’s how.
When you’re typing in any application that can accept text, simply hit Command-Option-T (or ⌘-⌥-T) to bring up a\n extensive palette of special characters, including emoticons, emoji, and text widgets. Use the button bar along the bottom to choose the special character set you want, or use the clock icon in the far left to access recently used characters. It’s a lot like the emoji keyboard in iOS, only in any app on OS X Mavericks beta.
Quick Tip: If you click and drag the little pop up special character window, it will tear off from where you were entering text, and become its own window, letting you move it around on the screen.
 Now click on "Dictation & Speech" icon, once you are there turn Dictation On with a click. You’ll see the following warning:
After enabling such feature, you can click the Use Enhanced Dictation checkbox and download a 785 MB file that will contain the processing that typically gets sent off to Apple data centers. Now you’re not relying on Apple to keep what you say to your Mac secret.
Now click on "Dictation & Speech" icon, once you are there turn Dictation On with a click. You’ll see the following warning:
After enabling such feature, you can click the Use Enhanced Dictation checkbox and download a 785 MB file that will contain the processing that typically gets sent off to Apple data centers. Now you’re not relying on Apple to keep what you say to your Mac secret.
 Now click on "Dictation & Speech" icon, once you are there turn Dictation On with a click. You’ll see the following warning:After enabling such feature, you can click the Use Enhanced Dictation checkbox and download a 785 MB file that will contain the processing that typically gets sent off to Apple data centers. Now you’re not relying on Apple to keep what you say to your Mac secret.Show Notification And Enable/Disable Do Not Disturb FeatureDo not Disturb feature, a very well known mod that iOS users already know it. When you click on the notification center in the upper right corner, you’ll see the familiar gray linen background from OS X Mountain Lion. If you’re looking for a toggle switch to Show Alerts and Banners, though, you’ll miss it until you scroll up with your mouse or trackpad.Now you will see "Do Not Disturb" feature that already exist in iPhone and other devices... Clicking the Do Not Disturb toggle on your Mac will get rid of any lingering notifications that may have been sitting there, and will keep you from getting notifications on your Mac until the following day, assumedly at midnight.You may also notice that there’s no Facebook button up at the top of the Notification Center, as there is in OS X Mountain Lion. In the Mavericks beta, there’s a button to open your Messages app, instead.
Now click on "Dictation & Speech" icon, once you are there turn Dictation On with a click. You’ll see the following warning:After enabling such feature, you can click the Use Enhanced Dictation checkbox and download a 785 MB file that will contain the processing that typically gets sent off to Apple data centers. Now you’re not relying on Apple to keep what you say to your Mac secret.Show Notification And Enable/Disable Do Not Disturb FeatureDo not Disturb feature, a very well known mod that iOS users already know it. When you click on the notification center in the upper right corner, you’ll see the familiar gray linen background from OS X Mountain Lion. If you’re looking for a toggle switch to Show Alerts and Banners, though, you’ll miss it until you scroll up with your mouse or trackpad.Now you will see "Do Not Disturb" feature that already exist in iPhone and other devices... Clicking the Do Not Disturb toggle on your Mac will get rid of any lingering notifications that may have been sitting there, and will keep you from getting notifications on your Mac until the following day, assumedly at midnight.You may also notice that there’s no Facebook button up at the top of the Notification Center, as there is in OS X Mountain Lion. In the Mavericks beta, there’s a button to open your Messages app, instead.

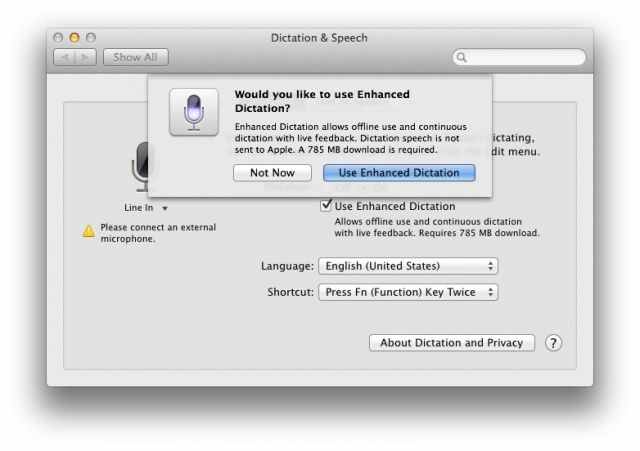







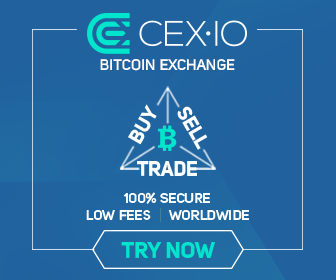
0 comments:
Post a Comment