A few weeks ago, we explained how to set up iCloud Keychain so that your username and password information can be stored and synced across all of your compatible devices, including Mac desktops and laptops running OS X Mavericks.
If you’ve started using iCloud Keychain, you may have noticed that you will be prompted to use the service for certain additional features, like creating new passwords and automatically storing credit card information through Safari’s AutoFill feature.
We have a quick tutorial to show you how to turn on the AutoFill feature on your iPhone, and how to manually add credit cards so that you can use it to fill in online purchase forms faster…
This is a very basic tutorial for our readers who have not yet had a chance to figure out all of the new and exciting features that iOS 7 has to offer. We realize that many of you already know how to activate and use the credit card saving features on your iPhone. This article is for those who haven’t already explored every nook and cranny of their device. Think of it as a how-to guide for your grandma. Don’t read it if you don’t want to, but feel free to send the link to your Great Aunt Sally… if she knows how to open a link in an email.
If you would like to store your credit card number and expiration date in iCloud Keychain so that you don’t have to whip out the card every time you want to use it, you can do so in two ways. The first is to allow Safari’s AutoFill feature to save credit card information so that, after the first time you enter the number and expiration date, it will be saved automatically. The second is to manually enter the information, which I think is better because you can make sure that all of the data is correct. You can also give each card a nickname so you will remember which one is which.
Allow Safari’s AutoFill to save credit card number in iOS 7
Step 1: Go to Settings > Safari > Passwords & AutoFill.
Step 2: Toggle the “Credit Cards” switch to On.
Now, when you enter a new credit card into a purchase form online (through Safari, of course) the information will automatically be stored and synced in your iCloud Keychain where it will be added to your AutoFill options for all connected devices, including Mavericks-based Mac computers.
Allow Safari’s AutoFill feature to save credit card numbers in OS X Mavericks
Step 1: Open the Safari Browser.
Step 2: From the menu bar, select Safari > Preferences > AutoFill.
Step 3: Under “AutoFill Web Forms” select “Credit cards” from the available options.
Manually add credit card information to Safari’s AutoFill in iOS 7
Step 1: Go to Settings > Safari > Passwords & AutoFill.
Step 2: Select “Saved Credit Cards.”
Step 3: Select “Add Credit Card.”
Step 4: Enter the cardholder name, the credit card number, the expiration date, and a description of the card, like a nickname. I have two Mastercards and I have a nickname for each one to help me remember what they are for.
Step 5: Tap “Done” in the upper right corner of the screen.
Manually add credit card information to Safari’s AutoFill in OS X Mavericks
Step 1: Open the Safari Browser.
Step 2: From the menu bar select Safari > Preferences > AutoFill.
Step 3: Under “AutoFill Web Forms” select the “Edit” button next to Credit cards.
Step 4: Select the “Add” button.
Step 5: Enter the cardholder name, the credit card number, the expiration date, and a description of the card.
It is important to note that your credit card information will not be accessible on iOS devices without entering the four-digit passcode you use to unlock your device. This is an immediate lock with no time limit.
How do you store your credit card information? Do you use iCloud Keychain, or are you still using a third-party password app?








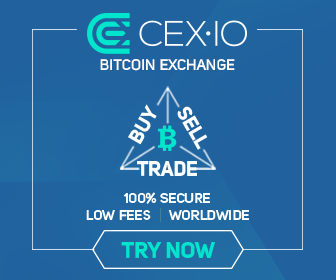
0 comments:
Post a Comment