I’ve had this irritating problem with my iPhone 5 for about a year now. The Sleep/Wake button doesn’t work very well. Sometimes, it works fine. Other times, it doesn’t work at all. It just isn’t responsive. I know I should have taken it to Apple within the first year, but I didn’t. Let’s not talk about what I should have done. Let’s tall about what I can do about it now.
After one particularly frustrating day when I was trying to take screenshots of an app I was testing, I just about pulled my hair out. Instead, I decided to figure out if there was another way to take a screenshot without needing the Sleep/Wake button. Turns out there is.
Not only that, but there is a way to access Siri and multitasking without needing to use the Home button, rotate the screen and simulate shaking of the device without actually moving it, and adjust the ringer volume and mute function without using the audio buttons.
It’s called AssistiveTouch and I’m here to show you how to use it…
Another reminder that this is a basic tutorial that we are fully aware many of you already know how to use. We don’t assume that most our readers haven’t already figured out every nook and cranny of their mobile operating system. We do, however, assume that we get new readers all of the time and we want to help them figure out some of the more basic stuff. If you already know about AssistiveTouch, feel free to skip this article and move onto something that interests you more.
I take at least 10 screenshots per day. I test apps on a regular basis and constantly have to document my activities. Having a broken Sleep/Wake button on my iPhone 5 has been a thorn in my side for too long. Discovering AssistiveTouch has made my life much better.
AssistiveTouch is a convenient feature that lets iOS users access buttons and trigger features that require movement without having to push buttons or lift the iPhone. AssistiveTouch is an Accessibility feature that is often used by people with various levels of disability. As it turns out, AssistiveTouch is also the perfect solution for an iPhone with broken buttons.
How to activate AssistiveTouch
Step 1: Tap Settings > General > Accessibility > AssistiveTouch
Step 2: Toggle the switch to the “On” position.
A transparent icon will appear at the top of the screen. It is dark gray and has a series of circles inside of it. Touch the icon to access the AssistiveTouch features.
Note that the AssistiveTouch icon can me moved around the screen to a more convenient location. Just tap on the icon and drag it wherever you want on the screen.
How to use AssistiveTouch to activate Siri, simulate the Home button, and access Favorites
Step 1: Open AssistiveTouch
Step 2: Tap Siri, Home, or Favorites to perform the action.
When you tap “Favorites,” you can access custom gestures that you create for one-tap actions. For example, you can create a custom gesture to scroll down while you are browsing the Internet.
How to create AssistiveTouch custom gestures
Step 1: Open AssistiveTouch > Favorites
Step 2: Tap an empty gesture box.
Step 3: Tap or swipe to create the custom gesture. Tap Save.
Step 4: Name the New Gesture
Step 5: Open AssistiveTouch again
Step 6: Tap Favorites. You will see your new gesture.
Step 7: Tap the gesture to perform it.
Step 8: Tap the menu button to stop using the gesture.
Use AssistiveTouch to activate the Sleep/Wake button, volume controls, and screen rotation
Step 1: Open AssistiveTouch > Device
Step 2: Tap Lock Screen, Rotate Screen, Volume Up, Volume Down, Mute or More to perform the action.
When you tap “More,” it will call up a third menu.
How to use AssistiveTouch to take a screenshot, or open App Switching (Multitasking)
Step 1: Open AssistiveTouch > Device > More > Gestures
Step 2: Tap Shake, Multitasking, or Screenshot to perform the action.
You can also perform a swipe or drag that requires two, three, four, or five fingers with the multi-touch gesture feature.
How to use AssistiveTouch to activate multi-touch gestures
Step 1: Open AssistiveTouch > Device > More > Gestures
Step 2: Tap the number of fingers needed for the gesture.
Step 3: When the circles appear on the screen, swipe or drag in the direction required.
Step 4: Tap the menu button to stop using the multi-touch gesture.
Now you know how to access a variety of buttons with AssistiveTouch. If your Sleep/Wake, Home, or volume buttons are broken, you can use this feature instead,





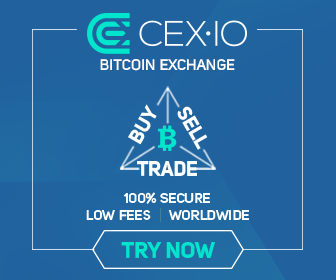
0 comments:
Post a Comment