The other day I made a rare visit to my iMessage App Store. Amongst a multitude of others,Tumblr, an App that never fully struck a chord with me, had add an iMessage app to my ‘Manage’ tab, silently begging for me to take it for a spin. I sighed and flicked the switch on, not knowing what to expect from the extension – and have not looked back since.
The Tumblr iMessage extension acts as the perfect (3-second) GIF creator for videos, Live Photos and photos taken in burst mode. Conversion to GIF can be applied to both spur of the moment videos and material previously saved in your Camera Roll. This tutorial will guide you through all of the above and teach you how to create and customise personal GIFs without ever having to leave your iMessage conversation again.
How to create a GIF from your Camera Roll
1) Make sure your iPhone has Tumblr installed.
The quickest way to do that is simply through the App Store. Note that for the iMessage extension to work, you do not need to create a Tumblr account if you do not wish to do so.
2) Now that Tumblr has made itself comfortable on your phone, open iMessage and tap the small, oval App Store icon next to your normal text input box.
3) Click the + Store link to open up your iMessage App Store.
4) Navigate to your Manage tab and find Tumblr GIF, flick it on.
5) Return to your iMessage chat and open the Tumblr GIF extension by clicking the same oval App Store icon and subsequently locating the new, navy blue Tumblr emblem.
6) Upon opening, Tumblr will ask for permission to access your photos, camera and microphone in three separate pop-ups. Denying permission of any will obviously impact your latitude inside the app, however consider negating the microphone permission, as GIFs are mute anyways.
7) The keyboard will next present you with two options for GIF creation: click GIF Camera in the centre to create a new video now or pull up the bottom row of Camera Roll mediato work with some of your older material. In this tutorial, we will start off with the ladder of the two:
8) To clarify: in the section you get to browse now, Tumblr groups all media that provides enough single shots to string them together to a GIF. That is to say, Burst, Live Photos and Videos. Single photos will not appear here as they cannot be animated. Select thethumbnail of your choice to proceed.
9) If your selection has been a video longer than 3 seconds, Tumblr is going to ask you to crop the length using the blue sliders on either end of the timeline. If a Live Photo or Burst mode shots, you do not have to bother. Below the timeline you also get to choose the playback speed of your GIF. Hit Next in the top right corner to proceed.
10) The following window lets you personalize your GIF. Want to add text to the animation? If yes, hit the Aa link at the bottom of the image and be creative. You can also tweak the colour using the vertical slider on the right edge of the frame. Tap Next and your GIF should be ready to go!
Note: you can also copy and paste this GIF if you want to brighten up somebody else’s day!
How to create a GIF on the spot
The process very much resembles the steps above with one exception:
1) Instead of scrolling down, directly click the GIF Camera icon in the centre of your keyboard.
2) You can now take a video that will not be limited to three seconds at first, but keep in mind that once you stop filming it will still prompt you to crop the video to the required 3 second window:
3) Hit Next. For a detailed breakdown of the remaining steps, please refer back to the first part of the tutorial, as it will be identical from here onwards.
I have always been on the lookout for a brisk way to create GIFs on iPhone – to me this is definitely the smartest, most convenient little tool I have come across to this day! In addition, it also gave me a good reason not to banish Tumblr from my iPhone altogether







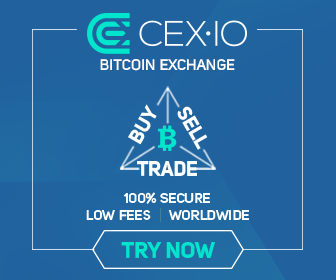
0 comments:
Post a Comment