When you are giving directions to someone on how to get to your house, only you know the signifiers and landmarks to explain the easiest route and secret back entrances to your neighborhood.
Mapkin – Maps, GPS & Personalized Navigation is a mapping service that lets you customize the route, add your own voice navigation, and send directions to friends and family so they won’t be confused by awkward instructions…
Design
The main menu looks more like a Tumblr feed than a map app. You will have two sections, “My Collection” and “Created by Me.” The first section features Mapkins that have been sent to you and the second section features Mapkins that have been created by you.
To see a Mapkin, tap one from the main menu. You will see an overview of the map with starting and ending locations identified with a star. You can share Mapkins, see step-by-step directions, test-drive the map, and start turn-by-turn navigation from the menu bar at the top of the screen.
You can switch map views from basic to standard or satellite by tapping the layers icon at the bottom right corner of the screen. You can also zoom out by tapping the zoom button in the same location.
To create a Mapkin, tap the plus (+) symbol at the top right corner of the screen when in the main menu. You will be able to enter starting and ending locations, adjust the route, add additional markers with notation, change the wording of directions, add your own voice to turn-by-turn navigation, and more. You can select whether you want directions for driving, biking, or walking. After you finish customizing your Mapkin, you can share it with others through email, SMS, Facebook, and Twitter. You can also copy a link to the map so you can share it in any format. The recipient of your Mapkin won’t even need the app to see the map and directions, although they will need it to get turn-by-turn navigation.
App Use
To create a Mapkin, you will need to create an account by entering your email address. Once you have created an account, you can make as many Mapkins as you like.
To beging, tap the plus (+) symbol in the upper right corner of the screen. When the map appears, enter the starting and ending address. You must manually enter this information the first time. However, addresses will be saved once they have been added.
After you have entered a starting and ending address, a route will be created. You can either keep the default route or adjust it to your preference. To adjust the route, touch and hold the purple line until it turns blue. Then drag the cursor to the street you wish to change the route to. When you are done, tap “Next” in the upper right corner. This will create your Mapkin.
If you want to add a marker, change the direction wording, or add your own voice to turn-by-turn navigation, tap the plus (+) button at the bottom left corner of the screen.
To add a marker, tap “Marker” and then move the marker that appears to the spot on the map that you want to add. Then, edit the marker by tapping “Add a caption.” You can select an icon to represent the landmark and add details. For example, you could add a parking lot icon and include “Free parking in this lot after 5:00 p.m.” in the details.
To change the direction wording, tap on one of the word bubbles along the route. The default direction will appear. You can then change the directions by tapping the sentence. This feature is great for odd directions. For example, if the default directions say to take “Exit C-43” but you know that the exit is “Elkhorn Blvd.” you can change it so that the driver will not be confused.
You can also delete unnecessary directions by tapping the trashcan next to a word bubble. Sometimes, map apps will tell you to merge onto a street or freeway that you are already on. This can be confusing if you don’t know the area. If you know that the additional direction will confuse the driver, just delete it.
Instead of letting a Siri-like voice give turn-by-turn navigation, you can record your own voice instead. Tap a word bubble. Then, tap the microphone icon. Tap the record button to record your voice. You can also add a recording anywhere on the map so that when the driver passes that spot on the map, it will trigger the recording.
You could use this feature to create a guided tour of your city. Imagine creating a route to rumored haunted houses in your town. Then, recording your own story at each house listed on the map. The audio feature lets you record for at least two minutes. I stopped after that, so I don’t know how long the recording limit is.
The Good
Even though smartphones come with navigation features like Google Maps, or Apple’s native Maps app, there are still little things that a mapping service doesn’t know about. This app lets you add your own customizations to help people see landmarks and signifiers so they will know when to turn, when they’ve gone too far, and where the best place to stop for beer along the way is.
The Bad
The app doesn’t connect to your contacts, so you have to manually enter any address you want to use for the first time. I’d love to be able to select an address from my contacts list.
This app is currently only available in the U.S., which isn’t a problem for me, but I know some of our readers will be disappointed.
Value
Mapkin is free. That is the best price around. Plus, you can send a link to a customized map to your friend and they won’t even have to download the app to see the map and directions. But, they will want to download it in order to hear the funny things you have to say in the custom turn-by-turn voice navigation feature.
Conclusion
This isn’t going to replace your map app. It doesn’t have all of the awesome features that Google Maps or Apple’s has with its local shops and Yelp reviews, but it is the ideal app for giving directions to someone with tailored directions, customized routes, and personalized turn-by-turn navigation. Download it in the App Store today.
Related Apps
As far as I know, there is no map app quite like this one. However, Waze is a popular social mapping service.



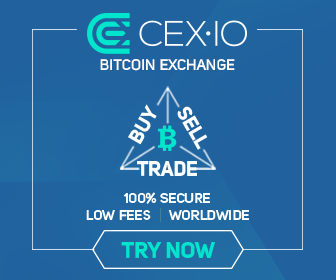
0 comments:
Post a Comment