With the recent update to Apple’s mobile operating system, iOS 7.0.3 brought with it iCloud Keychain, which keeps track of your various account usernames and passwords for you so that you only have to remember one password, instead of dozens.
After you downloaded and installed the 7.0.3 update, you were probably prompted to set upiCloud Keychain. Perhaps you choose to wait until later. Perhaps you did activate it on your iPhone, but not on any other compatible device. What next?
We have a short how-to guide to help you set up iCloud Keychain on your iPhone, iPad, and Mac for the first time, as well as how to connect the password keeper across all devices, including Macs running OS X Mavericks…
As a reminder to all of our readers, not all of our how-to guides are meant for the advanced techies. Sometimes, we offer basic tutorials to our fans that may not have already figured things out in iOS. Since iPhone 5s and 5c launched, there are millions of people that are new to the iOS ecosystem. These basic tutorials are to help our new friends. If you already know how to set up iCloud Keychain, feel free to skip this tutorial. We know you still love us and will be around for the next article.
Setting up iCloud Keychain for the first time
Step 1: Go to Settings > iCloud > Keychain.
Step 2: Toggle the switch On.
Step 3: Type in a four-digit code that is easy to remember. You will need to remember this code, as well as your Apple ID password.
Step 4: When prompted, type in a phone number that will be able to receive SMS messages when you need to activate a new device. I used my iPhone since I always have it with me.
Adding a device to sync with iCloud Keychain
You can add your iPhone, iPad, and iPod touch to the iCloud Keychain and all of your account and password information will be synced across all devices. You can also set up iCloud Keychain in OS X Mavericks.
On iOS:
Step 1: Go to Settings > iCloud > Keychain.
Step 2: Toggle the switch On.
Step 3: Tap “Approve with Security Code” and enter the four-digit code you created when setting up iCloud Keychain for the first time.
Step 4: An SMS message will be sent to the phone number that you added for activating a new device. When you receive the text, enter the six-digit verification code.
Note: In my experience, a message automatically popped up on my iPhone when I activated iCloud Keychain on my iPad. The pop up message asked me to approve the device by entering my Apple ID. I did not need to enter the four-digit code or wait for the six-digit verification code to be sent to my iPhone.
On OS X Mavericks:
Step 1: Go to Apple Menu > System Preference > iCloud.
Step 2: Select Keychain.
Step 3: Set a password to unlock your screen after sleep or skip this step.
Step 4: Enter your Apple ID and password.
Step 5: Enter the four-digit code you created when setting up iCloud Keychain
Step 6: An SMS message will be sent to the phone number that you added for activating a new device. When you receive the text, enter the six-digit verification code.
Syncing iCloud Keychain with Safari
Now that all of your devices are using iCloud Keychain, you can start using it with Safari and it will automatically save usernames, passwords, and credit cards info that you enter in various websites. If you’ve been using Safari’s keychain feature all along, all of the passwords you previously saved will now be available on all devices.
On Desktop Safari:
Step 1: With the Safari browser open, select Safari Menu > Preferences > AutoFill
Step 2: Select all categories you wish to be saved and used in Safari’s AutoFill service.
On mobile Safari:
Step 1: Settings > Safari > Passwords & AutoFill
Step 2: Select all categories you wish to be saved and used in Safari’s AutofFll service.
Now your devices, including your Mac, will all be connected and your various passwords will be saved in iOS and Mavericks so you can have immediate access to everything, including credit card information, from whereever you are.




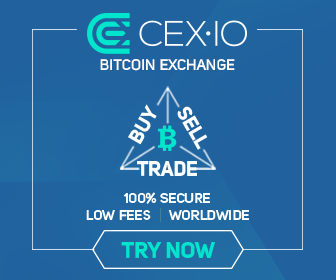
0 comments:
Post a Comment