My nephew loves to play with my iPad. I have a special folder with kid’s books just for him. He loves flipping through the pages of Wreck-it-Ralph, Wheels on the Bus HD, and all of the Dr. Seuss apps. He is autistic, so buttons, tabs, and anything he can tap on easily distract him. If I am not totally vigilant, he will be out of his book and into my Facebook app before I even realize it.
Apple added a helpful feature for making sure that hands don’t accidentally (or purposefully) tap something that they should not have. It is called Guided Access and it disables the touch screen in designated areas or the entire screen of your iOS device. We’ve got a tutorial to show you how it works…
To enable Guided Access
Step 1: Go to Settings > General > Accessibility > Guided Access
Step 2: Select Guided Access and toggle the switch to the On position.
Step 3: Set a four-digit passcode.
Step 4: Enable Screen Sleep (optional). This feature will automatically dim the screen if it remains inactive over a long period of time, no matter what app is open.
Once you’ve enabled guided access, open the app that you want to run and triple-click the home screen. This will bring up the Guided Access options.
You can either designate specific areas of the app to be restricted from touch, or set the entire screen to be restricted.
To designate a specific area, draw a circle or box around it with your finger. For example, if you are in the native Photos app and you don’t want anyone to have access to edit, share, or throw out your images, draw a circle around those tabs and the touch screen capability will be shut off for that designated area.
You can also set Guided Access to restrict all touch for the entire screen. On the iPhone, tap the “Options” tab and toggle the “Touch” feature to the Off position. On the iPad, these options are already at the bottom of the screen. You can turn off motion sensors in this section the same way. This will keep the device from switching between portrait and landscape mode, or from responding to any accidental motion.
When Guided Access is enabled, all hardware buttons, including the Home button, are disabled. That means that you won’t be able to exit the app, adjust audio, or put your device to sleep using the Sleep button. You may have noticed that my images are pictures of my iPad instead of screen shots. I couldn’t grab a screen shot with Guided Access enabled.
To turn off Guided Access in an app, triple-click the home button and enter the passcode. If you make a mistake entering the passcode, you will have to wait 10 seconds before you can try again.
To disable Guided Access on your iOS device, just toggle the switch to the Off position in the Accessibility section of your Settings app. You won’t need to enter the passcode again.
Guided Access is a great feature for restricting some, but not all parts of an app. It is great for keeping little ones from doing something you don’t want them to. It is great for public iOS devices, as well. You can enable Guided Access to lock your device into a specific app, like Square Register for retail clerks or a catalog app for a clothing store. It is also a great way to keep your easily distracted nephew from posting pictures of his nose on your Facebook page.



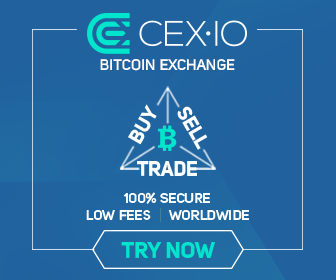
0 comments:
Post a Comment