If you like to customize the look and feel of your jailbroken iPhone by installing themes then you should check out Peekly, an awesome 2 page Lock screen theme for iOS.
Peekly is a Winterboard theme with a difference.
It not only revamps your iPhone’s lock screen, it also gives you quick access to the Weather and the Calendar from the Lock screen using gestures.
When you swipe to the right on the Lock screen, it gives you a “peek” at the 3-month Calendar. You can choose to replace it with a Twitter feed, your Google Calendar events or even RSS feeds.
When you swipe to the left on the Lock screen, it reveals the weather on page 2 of the Lock screen. By default it shows the weather in Toronto, but don’t worry we’ll tell you how to change it your location shortly.
When you swipe again to the left on the Weather it gives you a “peek” at the weather forecast for the next four days. Check out the brief demo video of the theme below to get a better idea:
- Download the Peekly lock screen theme from this website and unzip the file.
- Copy the peekly.theme folder to the Clipboard
- You now need to copy the folder to /Library/Themes/ folder on your jailbroken iPhone. You can use software such as iExplorer or i-FunBox, which are available for both Mac and Windows.
- After the peekly.theme folder has been copied, launch the WinterBoard app from your jailbroken iPhone’s lock screen.
- Tap on Select Themes and then tap on peekly to select it. Deselect any other Lock screen them that may be selected.
- Press the Home button. This will cause your jailbroken iPhones SpringBoard to respring.
That’s it, after it resprings, you’ll see your iPhone’s Lock screen has been transformed with the awesome Peekly theme.
You can now edit the settings.js javascript file using iFile to change the clock, weather and other “peek” settings. If you need any help, check out this how to video created by Scott Herder that shows how it’s done.
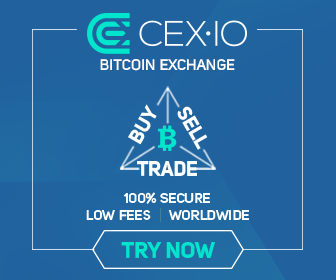
0 comments:
Post a Comment